6. Editor de Geometría¶
6.1. Introducción¶
El Editor de Geometría es una utilidad de dibujo CAD que permite editar el Objeto Geometría de FlatCAM o crear uno nuevo desde cero. Esto permite la flexibilidad máxima, permitiéndole especificar en forma precisa y arbitraria las rutas que desea obtener en su fresadora CNC.
6.2. Creación de un nuevo Objeto Geometría¶
Para crear un Objeto Geometría en blanco, simplemente haga clic en el item del menu Edit→New Geometry Object o en el botón New Blank Geometry (Nueva Geometría en Blanco) de la barra de herramientas. Un Objeto Geometría con el nombre “New Geometry” (Nueva geometría) se agregara a la lista del proyecto.
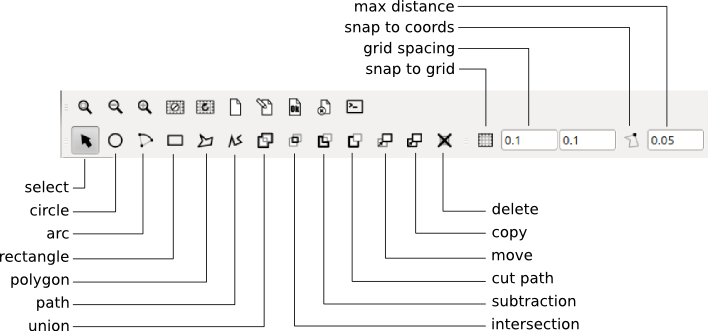
See also
El comando new_geometry de la interfaz de línea de comando de FlatCAM.
6.3. Edición de Objetos Geometría Existentes¶
Para editar un Objeto Geometría, selecciónelo de la lista del proyecto y haga clic en la opción de menú Edit→Edit Geometry o en el botón Edit Geometry de la barra de herramientas.
Esto creará una copia del Objeto seleccionado dentro del editor, y los botones de la barra de herramientas del editor se activaran.
Los cambios a la geometría que realice dentro del editor no afectarán al Objeto Geometría original hasta que seleccione la opción del menú Edit→Update Geometry o haga clic en el botón Update Geometry de la barra de herramientas. Esto reemplaza la geometría del Objeto Geometría actualmente seleccionado (el que puede ser diferente del objeto del cual editor realizó la copia inicial) con la geometría presente en el editor.
6.3.1. Seleccionando Figuras¶
Cuando la herramienta Selection Tool (Herramienta de selección) se se encuentra activa en la barra de herramientas (presione la tecla Esc), al hacer clic en la trama seleccionará la figura más cercana. Si una figura se encuentra dentro de otra, puede ser necesario mover la figura exterior para poder acceder a la figura interior. Este comportamiento puede ser mejorado en el futuro.
Al presionar y sostener Control mientras que hace clic agregara la figura más cercana al conjunto de figuras seleccionadas.
6.3.2. Creación de Figuras¶
Las herramientas de creación de figuras en el editor son:
- Círculo
- Arco
- Rectángulo
- Polígono
- Ruta
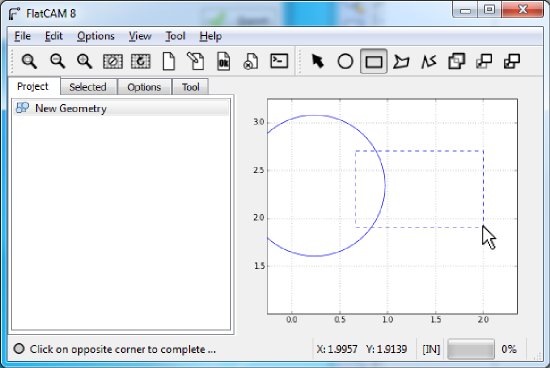
Luego de hacer click en el botón respectivo en la barra de herramientas, siga las instrucciones en la barra de status. Aquellas figuras que no requieren un número fijo de clics para finalizar como ocurre con los polígonos y rutas, se finalizan presionando la barra de espacio.
Ciertas herramientas de figuras pueden tener distintos modos u opciones. Presione o y/o p para modificar las opciones o modos disponibles en la herramienta.
See also
Los comandos de la interfaz de línea de comando de FlatCAM, add_circle, add_poly y add_rect, crean figuras directamente sobre un Objeto Geometría.
6.3.3. Unión¶
Al hacer clic en la herramienta Union (Unión) luego de seleccionar dos o más figuras creará una unión. Para figuras cerradas, la unión es un polígono que cubre el área igual a la suma de todas las area individuales de los polígonos seleccionados. Es posible crear una unión de figuras disjuntas y es equivalente a agrupar figuras.
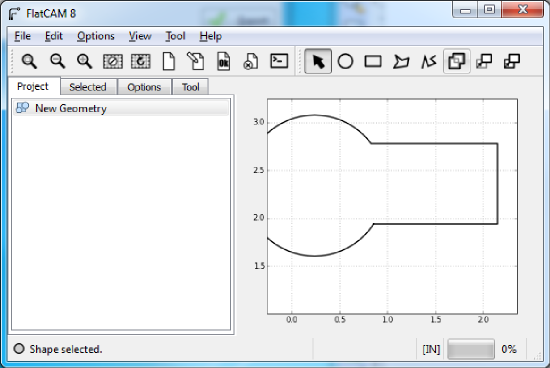
See also
El comando geo_union de la interfaz de línea de comando de FlatCAM ejecuta la unión de todos los elementos geométricos en un Objeto Geometría.
6.3.4. Intersección¶
Al hacer clic en la herramienta Intersection (Intersección) luego de seleccionar dos o más figuras creará una nueva figura a partir de la intersección de las figuras seleccionadas. Las figuras originales son removidas.
6.3.5. Sustraer¶
Múltiples figuras “herramienta” pueden ser sustraídas de una figura “objetivo”. Seleccione la figura “objetivo” primero, luego las figuras “herramienta”. Haga clic en el botón Subtraction (Sustracción) en la barra de herramientas. La figura “objetivo” original es removida y una nueva figura consistente en la figura “objetivo” menos las figuras “herramienta” es creada. Las figuras “herramienta” permanecen intactas.
6.3.6. Cortar Ruta¶
Múltiples figuras “herramienta” pueden ser sustraídas de una figura “objetivo”, la cual es convertida en la ruta lineal de su perímetro. Seleccione la figura “objetivo” y luego las figuras “herramienta”. Luego haga clic en Cut Path (Cortar Ruta) en la barra de herramientas. Si no selecciona figuras herramienta, la figura “objetivo” es simplemente convertida desde un polígono a su línea de perímetro.
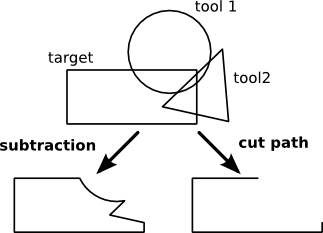
Diferencia entre las operaciones de Sustraer y Cortar Ruta.
6.3.7. Mover y Copiar¶
Las herramienta Move (mover) y Copy (copiar) operan sobre las figuras seleccionadas. Inmediatamente al seleccionar la herramienta (En la barra de herramientas o al presionar m o c) se fija el punto de referencia en la ubicación del puntero del ratón. Al hacer clic en la trama se fija el punto de destino y finaliza la operación. El contorno de las figuras se muestran durante el movimiento del ratón.
See also
El comando offset en la interfaz de línea de comando de FlatCAM mueve (offset) todos las figuras en un Objeto Geometría. Esta misma operación se puede realizar mediante la lengueta Selected (Seleccionado) del objeto que desea mover.
6.3.8. Cancelar una Operación¶
Puede cancelar cualquier operación en progreso presionando la tecla Esc. Esto a la vez activa la herramienta Selection Tool (Selección).
6.3.9. Borrar Figuras Seleccionadas¶
La figuras seleccionadas son removidas con la tecla -.
6.3.10. Cuadrícula y Encaje¶
La figuras seleccionadas son removidas con la tecla -.
Las coordenadas ingresadas mediante clics del ratón pueden encajarse a una cuadrícula predefinida y/o a las coordenadas de otros objetos en el editor. Encajar a uno u otro puede activarse independientemente mediante los botones respectivos en la barra de herramientas.
Cuando encajar a la cuadrícula se encuentra activo, las coordenadas provistas al programa al hacer clic sobre la trama son aquellas correspondientes al punto más cercano en la cuadrícula. Las coordenadas de la cuadrícula se especifican independientemente para los eje X e Y en la barra de herramientas.
Encajar a las coordenadas de figuras solo se aplica cuando el puntero del ratón se encuentra dentro de una distancia mínima con respecto al punto más cercano de una figura. Esta distancia mínima se puede configurar mediante la barra de herramientas. Si al momento de hacer clic en la trama se encuentra dentro de esta distancia mínima con respecto de un punto en una figura, las coordenadas de aquel punto son provistas al programa. Si se encuentra a una distancia mayor, las coordenadas exactas del puntero son provistas al programa.
Un pequeño marcador sobre la trama indica, si aplica, donde encajará el puntero.